Cómo saber la frecuencia de mi ram
En este artículo aprenderás cómo verificar la frecuencia de la memoria RAM en tu dispositivo. Conocer la frecuencia de la RAM es importante ya que afecta directamente el rendimiento de tu computadora. Además, te permitirá tomar decisiones informadas al momento de realizar actualizaciones de memoria.
Método 1: Verificación a través del Administrador de tareas
Paso 1: Acceder al Administrador de tareas
Para acceder al Administrador de tareas, simplemente haz clic derecho en la "Barra de tareas" en la parte inferior de la pantalla. Luego, selecciona la opción "Administrador de tareas" en el menú desplegable.
Paso 2: Ampliar el Administrador de tareas
Una vez que el Administrador de tareas esté abierto, verás una vista básica de las aplicaciones en ejecución. Para ver más detalles, haz clic en la opción "Más detalles" en la parte inferior de la ventana. Esto ampliará la visualización y te mostrará más información sobre el rendimiento de tu dispositivo.
Una vez ampliado el Administrador de tareas, encontrarás varias pestañas en la parte superior de la ventana. Debes seleccionar la pestaña de "rendimiento" para acceder a la información específica sobre el rendimiento de tu dispositivo.
Paso 4: Verificar la frecuencia de la RAM
Dentro de la pestaña de rendimiento, encontrarás varias secciones que te mostrarán diferentes estadísticas relacionadas con el rendimiento de tu dispositivo. Para verificar la frecuencia de la RAM, busca y haz clic en la opción "Memoria" en la lista de secciones. En esta sección, verás información detallada sobre la RAM, incluida la frecuencia actual.
Mira También
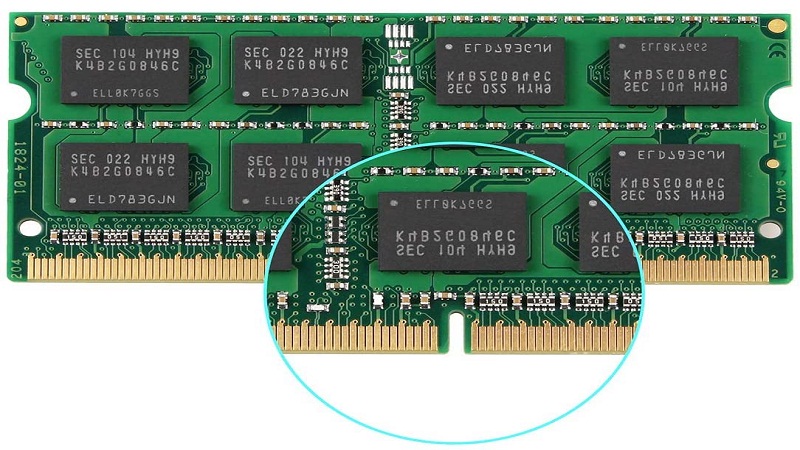
Método 2: Uso de la aplicación CPU-Z
Paso 1: Descargar e instalar CPU-Z
CPU-Z es una aplicación popular y confiable para verificar información detallada sobre el hardware de tu dispositivo. Para utilizarla, primero debes descargar e instalar la aplicación CPU-Z desde su sitio web oficial.
Paso 2: Ejecutar CPU-Z y acceder a la pestaña de Memoria
Una vez que CPU-Z esté instalado en tu dispositivo, puedes ejecutarlo haciendo doble clic en el icono correspondiente. Al abrir la aplicación, verás una interfaz con varias pestañas. Para verificar la frecuencia de la RAM, selecciona la pestaña de "Memoria".
Paso 3: Identificar la frecuencia de la RAM en CPU-Z
En la pestaña de Memoria de CPU-Z, encontrarás información detallada sobre la RAM de tu dispositivo. Entre estos detalles, podrás encontrar la frecuencia actual de tu memoria RAM. Toma nota de este valor, ya que es la frecuencia que estás buscando.
Método 3: Uso del comando wmic en Windows 10
Paso 1: Abrir la línea de comandos
Para utilizar el comando wmic en Windows 10, primero debes abrir la línea de comandos. Puedes hacerlo utilizando el atajo de teclado "Ctrl + Shift + Esc" o buscando "CMD" en el menú de inicio y seleccionando la aplicación de línea de comandos.
Mira También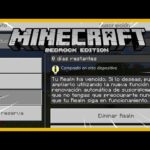
Paso 2: Ejecutar el comando wmic
Una vez que la línea de comandos esté abierta, ingresa el siguiente comando y presiona Enter:
wmic memorychip get speed
Este comando le indicará a tu dispositivo que muestre la información relacionada con la velocidad de la memoria RAM.
Paso 3: Leer los resultados y encontrar la frecuencia de la RAM
Después de ejecutar el comando wmic, verás una serie de resultados en la línea de comandos. Para encontrar la frecuencia de la RAM, busca el valor que corresponde a la velocidad de la memoria.
Este valor representa la frecuencia de la RAM en megahercios (MHz).
Mira También
Método 4: Uso de herramientas de terceros
Paso 1: Investigar y descargar una herramienta confiable
Existen diversas herramientas de terceros disponibles en línea que te permiten verificar la frecuencia de la RAM de manera sencilla. Antes de descargar una herramienta, es importante investigar y asegurarse de que sea confiable y segura.
Paso 2: Instalar y ejecutar la herramienta seleccionada
Una vez que hayas encontrado y descargado una herramienta confiable, simplemente instálala en tu dispositivo y ejecútala. Estas herramientas suelen proporcionar una interfaz intuitiva que te permitirá ver información detallada sobre la RAM, incluida su frecuencia.

Conclusión
En resumen, existen varias formas de verificar la frecuencia de la RAM en tu dispositivo. En este artículo, te he presentado cuatro métodos diferentes que puedes utilizar según tus preferencias y necesidades. Estos métodos incluyen el uso del Administrador de tareas, la aplicación CPU-Z, el comando wmic en Windows 10 y herramientas de terceros.
Conocer la frecuencia de la RAM es fundamental para garantizar un rendimiento óptimo de tu dispositivo. Además, te permitirá tomar decisiones informadas al momento de actualizar o mejorar tu memoria RAM.
Mira También
Recuerda que una RAM con una frecuencia más alta proporcionará un mejor rendimiento en tareas que requieren un uso intensivo de la memoria.
Te recomiendo explorar otros aspectos relacionados con la memoria RAM, como la capacidad y los tipos de RAM, en futuros artículos para obtener un conocimiento más completo sobre este componente esencial de tu computadora.
Si quieres conocer otros artículos parecidos a Cómo saber la frecuencia de mi ram puedes visitar la categoría Tecnología.
Deja una respuesta
¡Más Contenido!